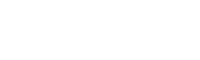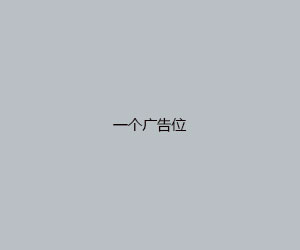win10打印机安装步骤,win10打印机安装步骤教程
admin 发布:2023-12-30 09:50 169
win10怎么添加打印机
首先选择“打开设备和打印机”,如图所示。然后选择“删除设备”,如图所示。接着打开“添加打印机”,如图所示。然后选择“添加本地打印机”,如图所示。默认情况下,单击“下一步”,如图所示。
我们进入到电脑的桌面中,点击左下角的开始,如图。之后在弹出的列表中点击windows设置,即齿轮图标,如图。 然后在设置窗口中点击【设备】选项,如图。 之后在新界面的左侧点击【打印机和扫描进入】,如图。
今天给大家介绍一下在win10系统的电脑中怎么添加打印机设备的具体操作步骤。
现在大部分电脑都是win10系统,有些新用户不知道怎么添加与管理打印机,接下来小编就给大家介绍一下具体的操作步骤。具体如下: 首先第一步先打开【此电脑】窗口,接着根据下图箭头所指,点击左侧【网络】选项。
现在为了办公方便,很多电脑都会连接上打印机。接下来小编就给大家介绍一下怎么在win10系统中查看和添加打印机设备。具体如下: 首先第一步打开电脑进入桌面,按下键盘上的【win+R】快捷键,打开下图所示的【运行】页面。
win10怎么安装打印机驱动
当打印机驱动安装完成后却无法打印,对此可以通过以下方法来尝试解决。右击“计算机”图标,从弹出的右键菜单中选择“管理”项进入。
首先选择“打开设备和打印机”,如图所示。然后选择“删除设备”,如图所示。接着打开“添加打印机”,如图所示。然后选择“添加本地打印机”,如图所示。默认情况下,单击“下一步”,如图所示。
Win10正式版打印机驱动的安装方法:在此使用“驱动精灵”来安装打印机驱动。对此需要在“驱动精灵”官方网站获取支持Win10系统的“驱动精灵”程序。
Win10系统电脑怎么安装打印机?
1、第一步,点击页面底部的搜索框,接着输入并搜索控制面板,然后点击箭头所指的设备和打印机选项。
2、右键点击“开始”,进入“控制面板”,再点击【设备和打印机】2,进入设备和打印机的界面下点击【添加打印机】3,正在搜索可使用的打印机。
3、win10系统安装打印机驱动步骤如下:首先,在“开始”点击鼠标左键,然后点击“设置”。在打开的设置界面点击“设备”。在“设备”对话框里点击“打印机和扫描仪”。
4、下载好驱动。打开电脑开始页面,选择控制面板。进入控制面板页面,选择设备与打印机。进入打印机页面,鼠标右击选择添加打印机选项。
5、检查连接:- 确保打印机已正确连接到计算机,并且处于打开状态。- 检查USB连接或网络连接,确保它们正常工作。重新启动计算机和打印机:- 有时,简单的重新启动计算机和打印机可以解决驱动安装问题。
win10怎么安装打印机?
第一步,点击页面底部的搜索框,接着输入并搜索控制面板,然后点击箭头所指的设备和打印机选项。
win10安装打印机驱动的方法:工具材料win10 系统电脑方法步骤①在win10 桌面,点击“开始”--“设置”,如图:②在打开的窗口里,点击“设备”。
右键点击“开始”,进入“控制面板”,再点击【设备和打印机】2,进入设备和打印机的界面下点击【添加打印机】3,正在搜索可使用的打印机。
在打开的控制面板窗口中,点击右上角的查看方式下拉菜单,在弹出菜单中点击大图标菜单项。这时会打开Windows10的所有控制面板项窗口,点击窗口中的设备和打印机图标。

版权说明:如非注明,本站文章均为 BJYYTX 原创,转载请注明出处和附带本文链接;
相关推荐
- 03-08office安装包,office安装包可以发给别人吗
- 03-08微软正版win10系统下载官网,微软官方网站下载win10
- 03-08系统之家u盘重装系统,系统之家u盘重装系统教程
- 03-08笔记本怎么重装系统win7,笔记本怎么重装系统win10用U盘
- 03-08autocad2008,autocad2008安装步骤
- 03-08手机远程控制win10电脑,windows手机远程控制
- 03-08电脑系统重装下载到u盘,电脑系统重装步骤图解
- 03-08免费app下载安装,免费下载手机版app软件
- 03-08网卡驱动安装包,网卡驱动安装包名称
- 03-08下载win10,win10免费下载安装
取消回复欢迎 你 发表评论:
- 排行榜
- 推荐资讯
-
- 11-03oa系统下载安装,oa系统app
- 11-02电脑分辨率正常是多少,电脑桌面恢复正常尺寸
- 11-02word2007手机版下载,word2007手机版下载安装
- 11-04联想旗舰版win7,联想旗舰版win7密钥
- 11-02msocache可以删除吗,mediacache能删除吗
- 11-03键盘位置图,键盘位置图片高清
- 11-02手机万能格式转换器,手机万能格式转换器下载
- 12-22换机助手,换机助手为什么连接不成功
- 12-23国产linux系统哪个好用,好用的国产linux系统
- 12-27怎样破解邻居wifi密码的简单介绍
- 热门美图
- 最近发表